RSS feeds are a popular way to distribute news and updates, but sometimes they include special characters that can cause issues when processed or displayed. Fortunately, Power Automate provides a powerful way to handle and clean up these feeds. In this blog post, we’ll go through the process of removing special characters from a news RSS feed using Power Automate.
Prerequisites:
- Microsoft account with access to Power Automate.
- Basic understanding of RSS feeds and Power Automate flows.
Steps to Create flow:
- Go to [Power Automate] (https://flow.microsoft.com) and sign in with your Microsoft account.
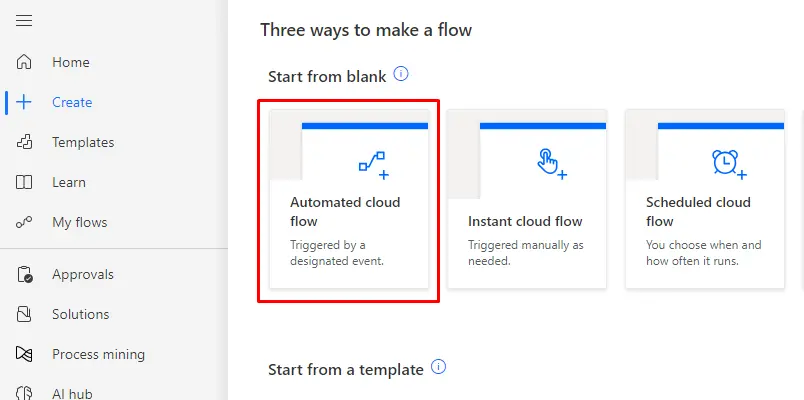
2. Click on “Create” in the left-hand menu & Choose “Automated flow” to start with a flow that triggers automatically.
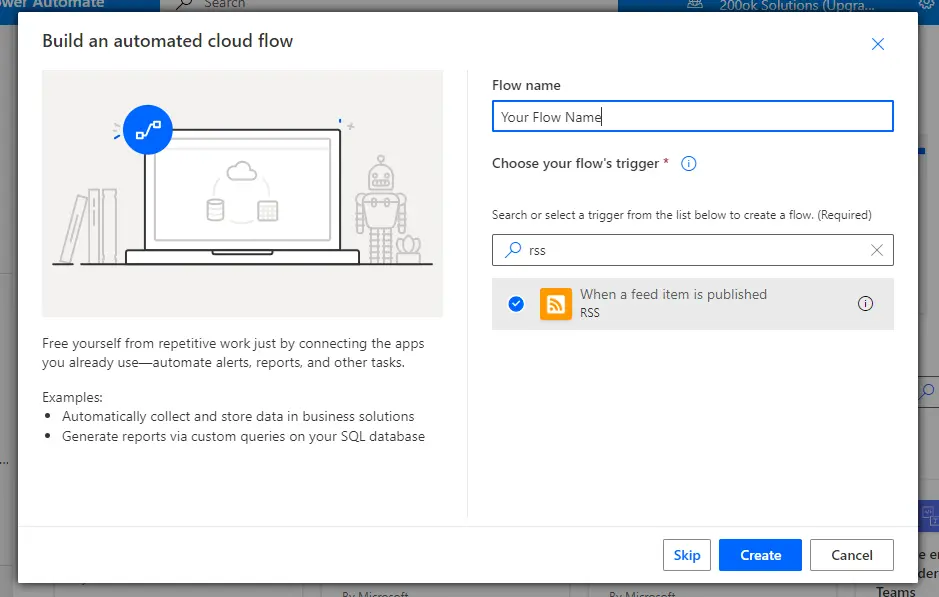
3. Select a trigger that fits your needs. For RSS feeds, you might use “When a feed item is published” or a similar RSS-related trigger. Configure the trigger with the URL of your RSS feed.
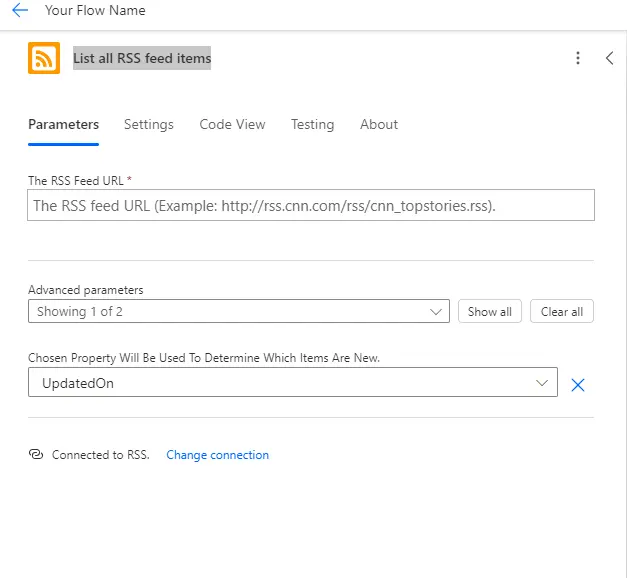
4. Click on New step. Search for “RSS” and select “List all RSS feed items” or similar action depending on your trigger. Map the fields from the RSS feed to get the content you need. This often includes fields like the title, description, and link of the news item.
5. Click on New step then Search for and select “Compose” or “Data Operations – Compose.”
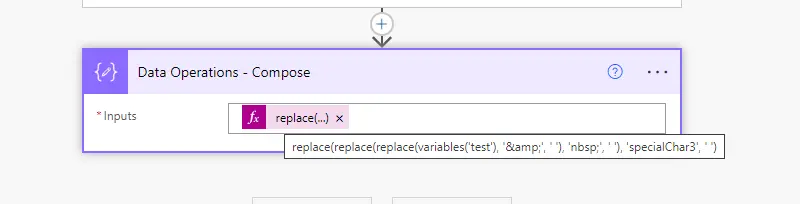
6. If you want to store the cleaned content in a SharePoint list or database, add the appropriate action (e.g., “Create item” for SharePoint). For now we are storing output in compose it self.
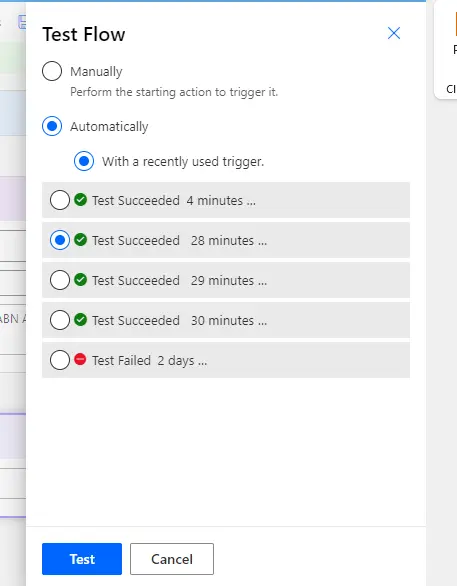
7. Save your flow and test it by triggering the RSS feed.
8. Verify that the special characters are correctly removed and that the cleaned content is stored or used as intended.
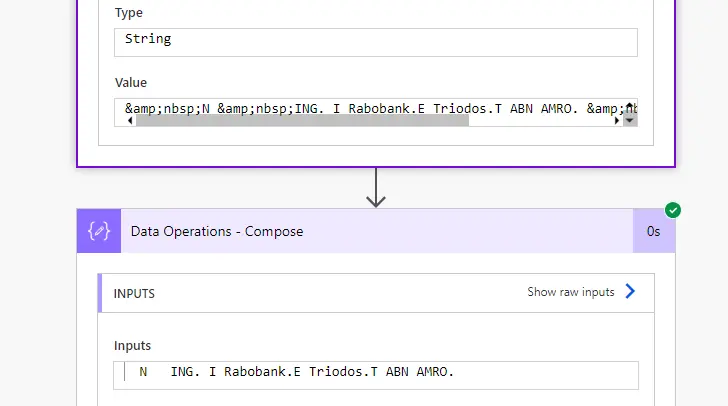
9. Check the output in your storage system or destination to ensure the content appears as expected. As shown output of our input.
Conclusion:
By following these steps, you can efficiently remove special characters from news RSS feeds using Power Automate. This process ensures that your content remains clean and suitable for further use or display.
Related Post:
If you’re interested in learning more about managing content and user access within your organization, check out our guide on How to Enable and Manage Guest Users for Site Sharing in SharePoint. This post will help you streamline collaboration while ensuring security in SharePoint.


